Compresser et décompresser ses fichiers

Compresser, archiver, zipper ses fichiers. Pourquoi le faire et surtout comment le faire? La réponse dans ce tutoriel
Mais la première question que vous devez vous poser, c’est l’intérêt de cette manoeuvre.
3 bonnes raison de zipper vos fichiers
2- Faciliter l’envoi par email : si vous avez plusieurs fichiers à envoyer par email, il est plus facile de n’envoyer qu’un fichier .zip qui contient l’ensemble de vos fichiers, que de les joindres un par un à votre mail, ou d’envoyer plusieurs mails.
3- Augmenter la vitesse de copie des fichiers : il vous est peut-être déjà arrivé de vouloir copier certains de vos dossiers sur une clé USB et de voir cette copie s’éterniser. Le fait de ne copier qu’un fichier zippé plutôt que plusieurs fichiers va augmenter la vitesse de copie.
Comment reconnaitre un fichier zippé?
L’image ci dessous montre un exemple de fichier zippé sous Windows xp, avec l’extension .zip.

Comment décompresser un fichier .zip?
Ici nous prenons l’exemple de décompresser un fichier fichierComp.zip.

Pour cela, vous devez faire un Clic Droit sur le fichier .zip, et dans le menu qui va s’ouvrir, cliquer sur Extraire tout…

Le menu Assistant Extraction va s’ouvrir, cliquer sur le bouton suivant



Une fois le dossier d’extraction choisi, il ne vous reste plus qu’à cliquer sur le bouton suivant.
Voilà, il ne vous reste plus qu’à cliquer sur le bouton terminer, le dossier ou vous avez décompresser vos fichiers va alors apparaître.

Comment compresser mes fichiers?
Nous venons d’apprendre à décompresser un fichier, maintenant nous allons faire l’inverse, et c’est encore plus simple.
Reprenons notre dossier fichierComp qui contient trois fichiers.
Pour le compresser nous allons faire un Clic Droit sur le dossier fichierComp.

Dans le menu contextuel qui vient de s’ouvrir nous allons survoler l’ongler Envoyer vers, puis il nous faut cliquer sur l’onglet Dossier Compressé.

Et voilà c’est déjà terminé, nous avons créé un nouveau fichier fichierComp.zip qui contient l’ensemble de notre dossier fichierComp compressé. Facile, non?
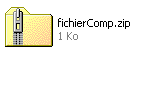
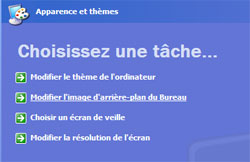

Cela est clair et net merci