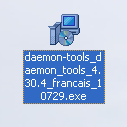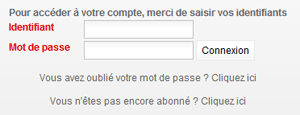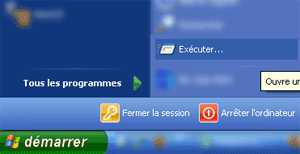Créer un Lecteur Virtuel sous Windows
Nous allons voir dans ce tutoriel comment créer un lecteur virtuel sous Windows, en utilisant le logiciel gratuit Daemon tools. Utiliser un lecteur virtuel peut-être très utile, principalement pour monter des images de CD ou de DVD.
Télécharger Daemon tools
Tout d’abord il nous faut commencer par télécharger Daemon tools, disponible ici.

Une fois téléchargé, trouvez le fichier .exe et double-cliquez dessus.
Installer Daemon Tools
Après avoir lancé l’exécutable, vous devez arriver sur la première fenêtre de daemon tools.

Cliquez sur Suivant.

Sur la fenêtre suivante, cliquez sur Accepter.

Sur la fenêtre des composants à installer, je vous conseille de décocher tous les autres composants que les fichiers du noyau puis de cliquer sur Suivant.

La fenêtre suivante vous propose de supporter l’équipe de Daemon tools, à vous de choisir, mais je vous conseille de décocher l’option puis de cliquez sur le bouton Suivant.

Choissisez le répertoire d’installation puis cliquez sur installer.

Désormais l’installation est terminée, cliquez sur le bouton Terminer.

Après quoi vous devriez voir apparaitre un message vous indiquant la mise à jour de votre système.
![]()
Et enfin dans votre barre des tâches en bas à droite de votre ècran l’îcone de Daemon tools, un éclair mauve-gris.

Vous pouvez enfin vérifier dans votre poste de travail, le fait qu’un nouveau lecteur CD/DVD apparait.
Monter une image CD/DVD
Maintenant que Daemon tools est installé, vous allez pouvoir monter une image, c’est à dire lancer l’image d’un CD ou d’un DVD dans votre lecteur virtuel nouvellement créé.

Pour cela faites un clic droit sur l’îcone de Daemon tools dans la barre des tâches.

Dans le nouveau menu, sélectionnez CD/DVD-Rom virtuel, puis Périphérique 0 et enfin l’option Monter une image.

Choisissez enfin l’image (.iso, .img, .cue, etc…) que vous souhaitez lancer et cliquez sur ouvrir.
Voilà votre image est montée.
Démonter une image CD/DVD
Pour démonter une image, faites un clic droit sur l’îcone de Daemon tools dans la barre des tâches.

Dans le menu, sélectionnez CD/DVD-Rom virtuel, puis Périphérique 0 et enfin l’option Démonter une image.